Un gestionnaire de mot de passe est un logiciel qui permet de stocker de manière centralisée et sécurisée l’ensemble de ses mots de passe. L’avantage est donc pouvoir stocker et accéder à une infinité de mots de passe difficile à retenir en connaissant seulement un seul mot de passe, dit « mot de passe principal ».
Il faut donc comprendre que toute la sécurité d’un tel logiciel repose dans la robustesse du mot de passe principal.
De plus, les gestionnaires de mots de passe possèdent en général des fonctionnalités intéressantes, comme le copier-coller temporaire avec un simple double-clic, l’ouverture de votre page internet par double-clic, et même la complétion automatique vous permettant de vous loguer de manière rapide et sécurisé sur le service de votre choix. Il est également possible de générer des mots de passe très robustes depuis le logiciel.
Exemple avec KeePass : https://keepass.info/
KeePass est un logiciel libre éprouvé, utilisant les dernier standard de chiffrement. Il est très simple à utiliser.
Installer KeePass
Sur le site officiel ici : https://keepass.info/download.html
Pour avoir l’interface en français :
- installer tout d’abord le logiciel (actuellement en version 2.38),
- puis télécharger le fichier .zip de traduction en français ici.
- Dézipper le fichier de traduction dans le répertoire de votre choix
- Ouvrir KeePass et cliquer sur ‘View’ → ‘Change Language’ → ‘Open Folder’
- Un dossier va s’ouvrir, y copier le contenu du .zip (French.lngx).
- Revenir dans KeePass puis ‘View’ → ‘Change Language’, sélectionner le nouveau langage qui vient d’apparaitre puis redémarrer le logiciel pour que les changements soient pris en compte.
Créer un nouveau coffre-fort
- ‘Fichier’ → ‘Nouvelle’
- Spécifier un nom de fichier et un emplacement
- Renseignez votre mot de passe principal, il doit être robuste, la qualité de votre mot de passe apparait en temps réel dans la barre ‘Qualité estimée‘.
- Renseigner le nom de votre base de donnée (optionnel) ainsi que sa description (optionnel).
- Laisser les autres paramètre par défaut et cliquer sur ‘OK‘.
- KeePass vous propose d’imprimer un récapitulatif de votre base de donnée, si jamais vous imprimez cette feuille, assurez-vous de la conserver dans un endroit sécurisé et séparé géographiquement de votre ordinateur.
Quelques règles élémentaires pour créer un bon mot de passe qui protègera votre coffre-fort :
- Évitez les mots entiers du dictionnaire ou les noms et prénom.
- Utilisez un mix de lettres (majuscules, minuscules), de chiffre et de caractères spéciaux.
- « Plus c’est long, plus c’est bon » : il est fortement conseillé de dépasser la dizaine de caractères, car plus un mot de passe et court, plus il sera facile à casser.
Créer une nouvelle entrée
Une fois créé, votre base de données va s’ouvrir avec des catégories par défaut ainsi que deux exemples. Pour créer une nouvelle entrée (c’est à dire un nouveau mot de passe), naviguer dans le dossier de son choix sur la gauche puis dans le fenêtre de droite, faire un clic-droit ‘Ajouter une entrée‘.
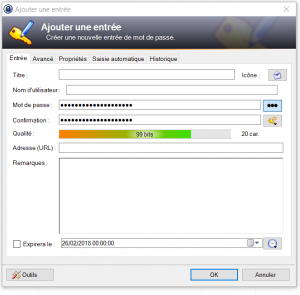
Donnez-lui un titre, puis le nom d’utilisateur et le mot de passe que vous souhaitez stocker. Vous pouvez également copier-coller l’url de la page internet concernée (Gmail par exemple).
Cliquer sur ‘OK‘ pour valider votre saisie puis ‘Fichier’ → ‘Enregistrer’ pour sauvegarder votre base de données.
Utiliser KeePass pour se connecter rapidement à vos services
Vous pouvez utiliser KeePass pour vous connecter plus rapidement à vos services. En effet, un double click sur l’url d’une entrée ouvre directement la page dans votre navigateur, un doucle-clic sur le nom d’utilisateur va copier son contenu dans votre presse-papier pendant une dizaine de seconde et un doucle-clic sur votre mot de passe aura la même action.

Sur la fenêtre principale, un exemple est donné. Double-clique sur l’url va ouvrir la page internet de test, tester le copier-coller par double-clic pour renseigner les champs Username et Password.
Sur certain sites, il est également possible de faire une saisie automatique de tous les champs. Pour la tester, ouvrir l’url de test en double-cliquant dessus, puis revenez dans KeePass, sur l’entrée concernée et faites ‘Ctrl + v’, KeePass envoie directement la commande à la page internet précédemment ouverte.
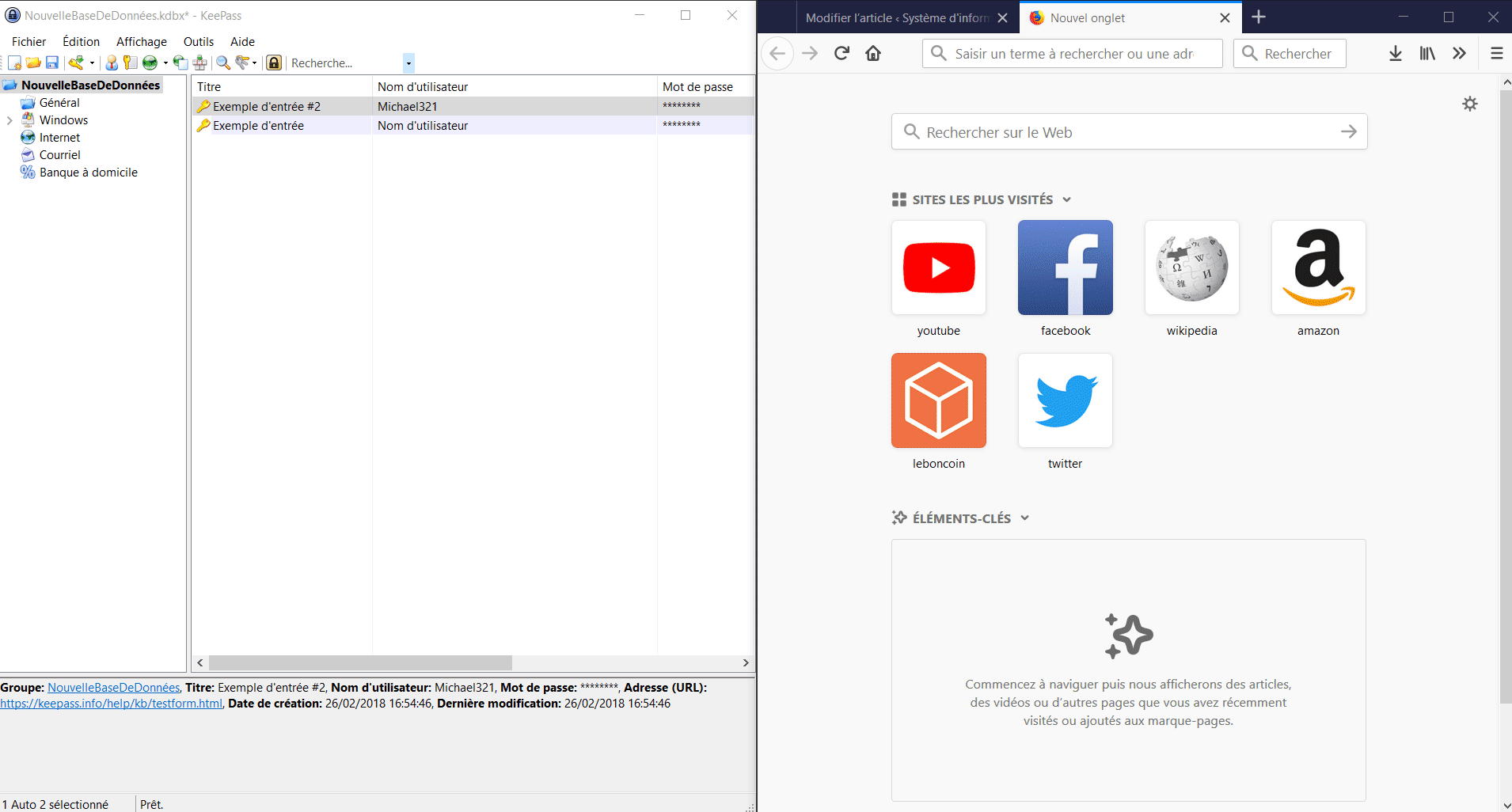
Ne pas oublier !
Le gestionnaire de mot de passe ne se substitue pas à une solution de sauvegarde. Il est donc absolument nécessaire de placer le fichier créé ( .kdbx ) dans un dossier qui est soumis à la sauvegarde synchronisée.
