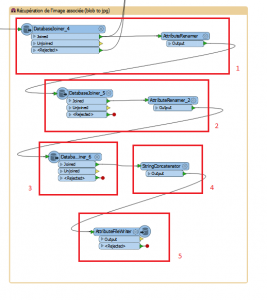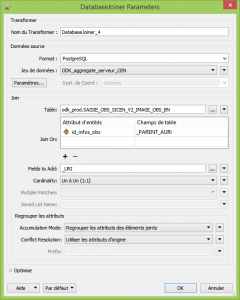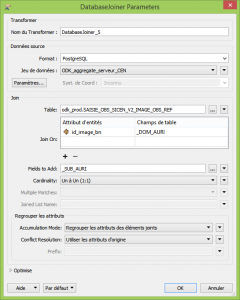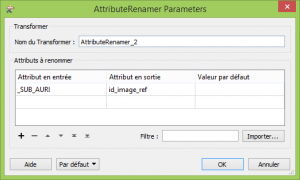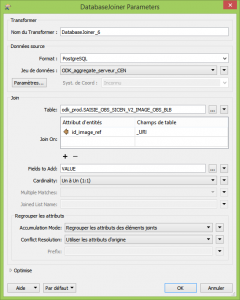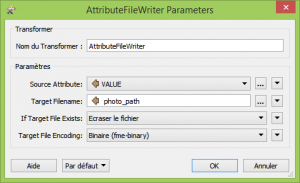Malgré les 15 Go alloués par le service Gmail, il arrive souvent que le nombre de mails reçus (et trop souvent les lourdes pièces-jointes associées) ait raison de cet espace disponible.
Voici quelques conseils pour archiver et exporter vos mails et ainsi faire respirer votre espace de stockage sur Gmail.
Le tri et création de « Labels »
Archiver ses anciens mails pour faire de la place nécessite de faire un tri. L’outil de recherche de Google est relativement puissant pour effectuer cela.

Voici une liste relativement exhaustive des filtres de recherche disponibles : https://support.google.com/mail/answer/7190?hl=fr
A savoir que l’on peut combiner plusieurs filtre différents.
Exemple par date
Par exemple pour filtrer tous les messages plus anciens que 2ans, il suffit de taper dans le champ de recherche des mails : older_than:2y
2y signifie 2ans. On peut utiliser m pour les mois et d pour les jours. Ainsi, older_than:10m va filtrer les mails plus vieux que les 10 derniers mois.
On peut aussi sélectionner une date précise avec before:2016/01/01
Utilisé seul, ce filtre va sélectionner tout les mails répondant au filtre, sans faire la distinction entre mails envoyés, mails reçus ou mails déjà classé. Il peut être intéressant de ne purger que les mails qui se trouvent dans la boite de réception et qui n’ont pas déjà été trié dans un label avec la combinaison suivante : older_than:2y has:nouserlabels in:inbox (c’est en général les mails qui représentent le plus gros volume et qui ne sont plus consultés).
Attribution d’un label et archivage
Un fois le filtre exécuté, on peut sélectionner l’ensemble dans mails filtrés pour les affecter un à nouveau label « inbox_2005-2016 » par exemple. Le nom doit être assez parlant pour mieux s’y retrouver dans ses sauvegardes.
Attention: Prendre bien soin de cliquer sur « Sélectionnez tous ceux qui correspondent à cette recherche » si le message apparait.

Une fois attribué, se rendre sur le nouveau libellé, sélectionner tous les mails et cliquer sur Archiver dans le menu haut. Le fait d’archiver les mails permet de les sortir de la boite de réception principale en leur ôtant le label automatique « Boite de réception« .
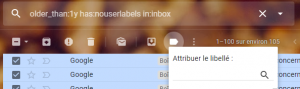

Votre libellé contient désormais les mails prêt à être exportés.
Export via Google Takeout
Le service de Google qui permet d’exporter ses données (emails, drive, photos…) de votre compte se nomme Google Takeout. Vous pouvez y accéder depuis cette adresse : https://www.google.com/settings/takeout
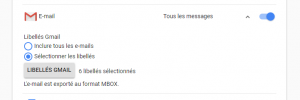
Ce service permet de faire une archive de vos données pour l’exporter et ainsi le stocker sur votre disque dur.
- Par défaut, l’ensemble des services Google sont sélectionnés. Ce qui va nous intéresser ici est la partie E-mail, décochez tout via le bouton « Ne rien sélectionner » puis activer seulement la partie E-mails.
- A gauche du bouton d’activation, une flèche permet d’accéder à plus d’options, notamment l’export thématique par libellés. « Sélectionner les libellés va permettre ainsi de ne sélectionner que nos mails préalablement triés.
- Une fois la sélection effectuée, cliquer sur « Suivant » en bas de page pour renseigner le type de fichier souhaité (le .zip est plus pratique).
- Sélectionner également la taille maximale de l’archive (les archives dépassant cette taille mentionnée seront scindées en plusieurs fichiers).
- Pour finir, sélectionner le mode de stockage, pour un export sur disque dur, choisir « Envoyer le lien de téléchargement par e-mail ».
A l’issu de la procédure, l’archive sera créée (cela peut prendre de quelques minutes à plusieurs heures selon le volume de mails).Une fois le mail reçu, télécharger votre archive.
Le format de l’archive est un .mbox, que l’on peut facilement importer dans un client email (Thunderbird, MboxViewer…) pour consulter les archives.
A l’issu de l’export, du téléchargement de l’archive et de sa vérification, vous pourrez supprimer le contenu libellé pour faire respirer votre boite à mail.

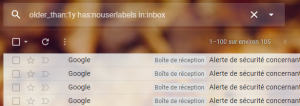
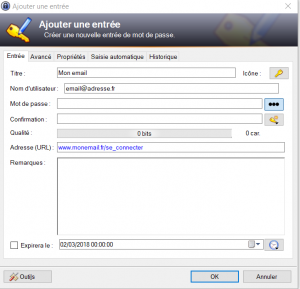

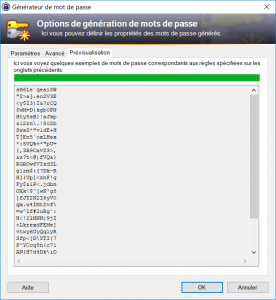
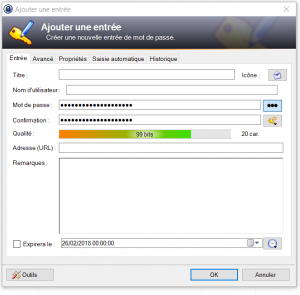

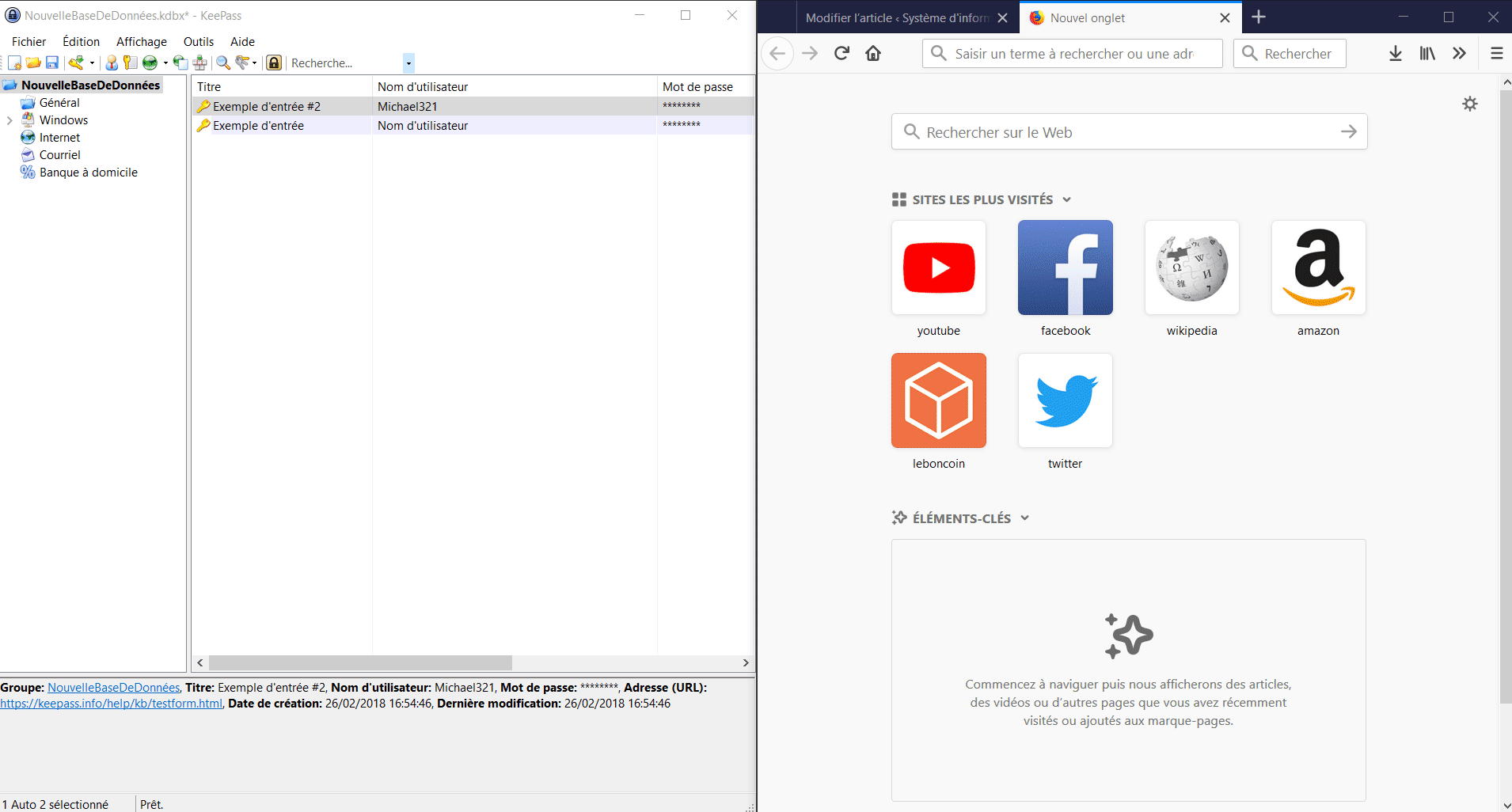

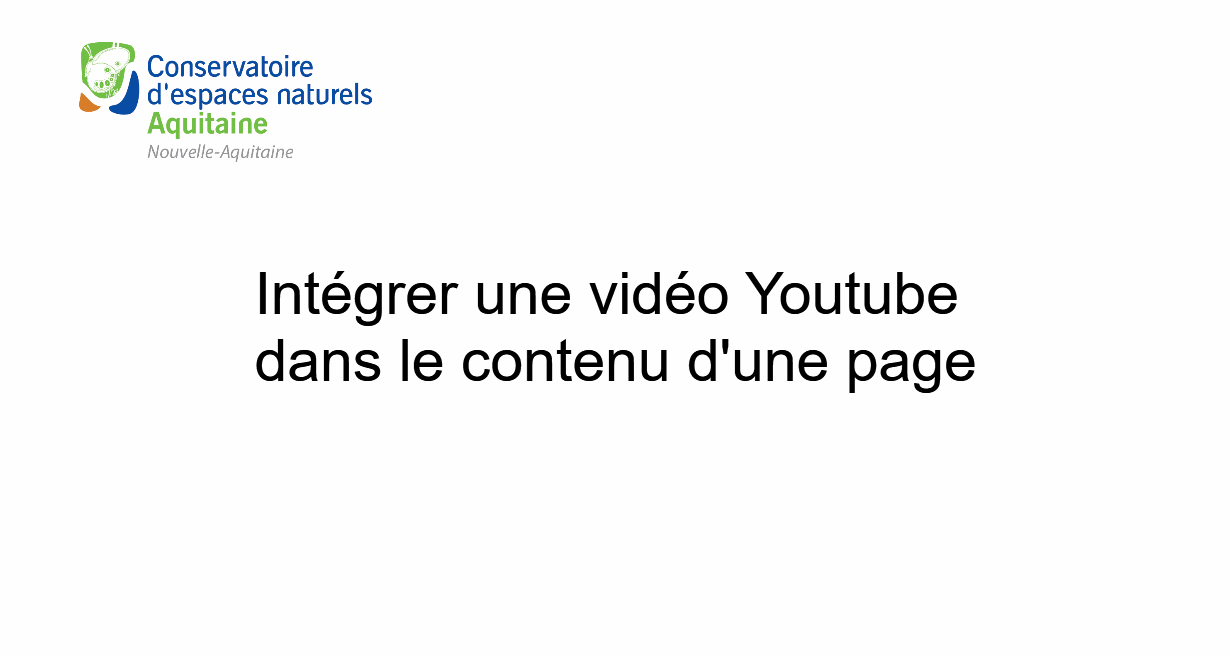

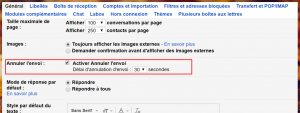

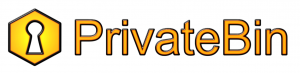 Née des cendres de
Née des cendres de