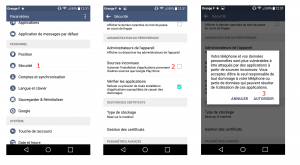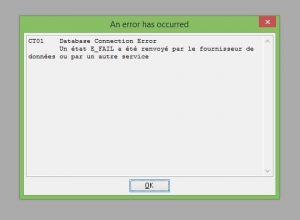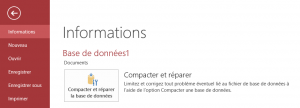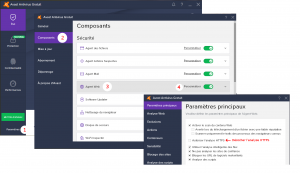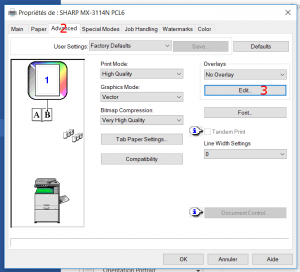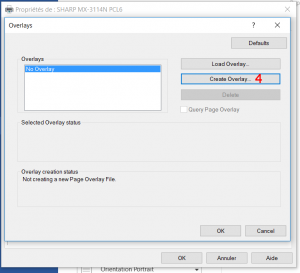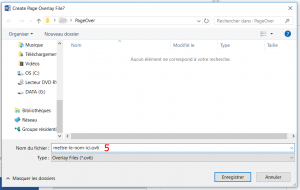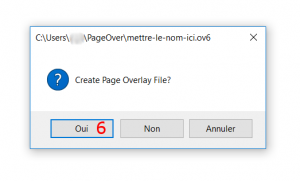Après avoir installé l’application en suivant ce guide, il est nécessaire de la configurer afin de lier votre application au serveur de données.
Une fonction permet d’importer facilement et rapidement la configuration requise :
- Naviguer vers le menu en haut à droite, et sélectionner « Paramètres administrateur« .
- Sélectionner « Importer/exporter les paramètres« , puis « Scanner un code depuis un autre appareil« .
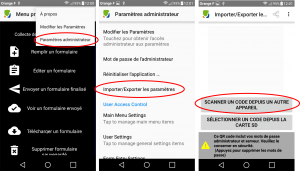
- Flasher le QRcode ci-dessous, une fois l’opération effectuée, votre application est automatiquement configurée.
Accéder aux formulaires de saisie d’observations :
- S’assurer d’avoir une connexion Internet par Wifi ou par 3G/4G.
- Naviguer « Télécharger un formulaire« , l’application va scanner les formulaires disponibles.
- Cocher le formulaire « saisie_observation_taxon » puis « Télécharger la sélection« , l’opération doit se terminer par une fenêtre vous indiquant le succès du téléchargement.
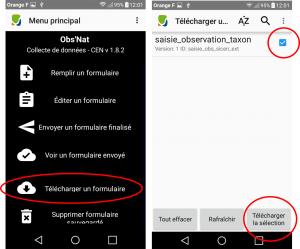
- Le formulaire est maintenant disponible dans « Remplir un formulaire » afin d’effectuer un relevé d’observation.


 Le système Android est livré avec le Google Play Store, un service permettant d’installer facilement les applications qui y sont référencées.
Le système Android est livré avec le Google Play Store, un service permettant d’installer facilement les applications qui y sont référencées.